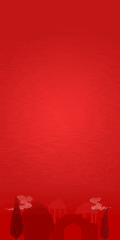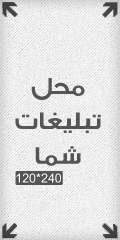ترفندهای اکسل

* در اکسل، اگر به يک سلول، فرمت هاي مختلفي اعمال کنيد (رنگ نوشته، رنگ سلول، سايز و نوع فونت و ...) و بخواهيد اين فرمت ها را عيناً به سلول يا سلول هاي ديگر نيز اعمال کنيد، راه ساده اش اين است که از قابليت "فرمت پينتر" (Format paintar/شکلبندي نقاش) استفاده کنيد.
علامت آن مثل يک جارو است:
سپس اول روي سلول مبداء کليک کنيد، بعد روي علامت جارو در نوار ابزار کليک کنيد، و بعد روي سلول مقصد کليک کنيد؛ به همين راحتي.
* دراکسل، اگر صفحه کار شما خيلي بزرگ است و شما نمي توانيد همه آن را در يک جا ببينيد، و يا اينکه شايد بخواهيد يک قسمت از صفحه، با جابجا شدن در صفحه ثابت بماند، تا بدانيد اطلاعات زيرين مربوط به کدام ستون و کدام مطلب است، راه حل آن، انجماد چارچوب است که در اصطلاح Freeze Panes نامیده می شود.
در این روش، روی يک سلول کليک کنيد، بعد از منوي Window گزينه Freeze panes را انتخاب کنيد. در این حالت، دو خط در سمت چپ و بالای سلول انتخابی ایجاد می شوند که صفحه شما را به چهار قسمت تقسیم می کنند (البته غیر مساوی ). برای تقسیم صفحه به چهار قسمت مساوی، باید اولین سلول ردیف اول (یعنی سلول A1 ) را انتخاب کنید و بعد هم باقی ماجرا...
ضمناً گزينه Spilt در همان منوي Window کار Freeze را انجام مي دهد. با اين تفاوت که همه قسمت ها مي توانند جداگانه اسکرول (بالا و پايان) شوند.
* با هزار زحمت يک فايل ايجاد مي کنيد و حالا بايد از آن محافظت کنيد. اما از چه؟ خب، معلوم است، از چشم هاي کنجکاو و احياناً تغييرات عمدي در فايل.
اما چه کنيم؟ راهش اين است که از خود اکسل کمک بخواهيم. براي اين کار اگر تا به حال فايل خود را ذخيره نکرده ايد، فايل مذکور را ذخيره کنيد. اما قبل از اينکه نامي براي فايل بدهيد و اينتر را بزنيد، بهتر است که در پنجره باز شده، در قسمت Too1s، گزينه Genera1 Options را انتخاب کنيد.
در کادر باز شده، دو فيلد خالي وجود دارد. در فيلد بالا، رمز باز کردن را وارد کنيد (اگر کسي اين رمز را نداشته باشد، نمي تواند آن فايل را باز کند). اما در کادر دوم مي توانید رمز تغيير را وارد کنيد. در اين حالت يعني همه بتوانند از فايل استفاده کنند، اما اجازه تغيير در فايل را نداشته باشند.
ضمن اينکه با تعيین يک يا هر دو رمز، مي توان اميدوار بود که زحمت شما به صورت محافظت شده قرار گرفته و اگر هم به دست ديگران برسد، ديگر امکان دخل و تصرف در آن وجود ندارد.
مدتي بود که در دفتری در دانشگاه، کار دانشجويي انجام مي دادم. يک بار مجبور شدم که براي انجام پروژه اي، براي پرونده هاي چهار سال متوالي يک سري از پرسنل و براي هر 12ماه هر سال، نموداري تهيه کنيم. از آنجا که بعد از تهيه نمودار، بايد تغييراتي مثل اندازه فونت ها، رنگ پس زمينه، زاويه نوشته ها و ... را در هر نمودار اعمال مي کرديم، اين کار بسيار وقت گير بود در ضمن انجام کارهاي تکراري، هرگز عاري از خطا و اشتباه نخواهد بود. خب، چه بايد مي کردم؟ راه حل من استفاده از ماکروها بود. ماکروها به ما اجازه مي دهند که کارهاي تکراري را با يک کليد ساده انجام دهيم. براي اين کار بايد ابتدا تمام کارهايي را که بايد انجام دهيم کاملاً در نظر داشته باشيم. بعد بايد شروع به ضبط ماکرو کنيم.
براي اين کار، در نرم افزار اکسل، از منوي Too1s گزينه Macro و سپس Record New macro را انتخاب مي کنيم. در کادر بالا، ابتدا نامي براي ماکرو در نظر مي گيريم و سپس مشخص مي کنيم که اين ماکرو در کجا ذخيره شود. يعني فقط در اين فايل قابل اجرا باشد (This workbook) و يا در تمامي فايل هاي ديگر نيز بتوان از آن استفاده کرد (Persona1 Macro).
سپس در قسمت تعيين کليد ميانبر، دقت کنيد که از چه حرفي استفاده می کنید (حرف فارسی یا انگلیسی). در ضمن دقت کنید که کلید میانبر شما ترکيبي کاملاً جديد باشد و با کليدهاي ميانبر در اکسل يکي نباشد، چون در اين مورد، اکسل هيچ پيام هشداري نمي دهد.
حال با کلیک روی Ok، مراحل ضبط آغاز می شود. البته در زمینه انجام اعمالی که قصد ضبط کردن آنها را در قالب یک ماکرو دارید، نگران و دستپاچه نباشید، زیرا زمان ضبط نمی شود. یعنی فکر نکنید که اگر ضبط ماکروی شما خیلی طول بکشد (برای انتخاب فرامین خیلی با صبر و حوصله و فکورانه عمل کنید)، حتماً ماکروی حجیمی خواهید داشت؛ نه این طور نیست.
ضمن اینکه در ضبط ماکرو، فقط کلیک ماوس مد نظر است. یعنی هر کاری که شما با ماوس انجام دهید، در برنامه ضبط می شود و نه اعمالی که از طریق صفحه کلیک انجام می شود. مثلاً من در نمودارهایی که شرح آن را دادم، بعد از شروع ضبط ماکرو، شروع کردم به انجام تغییرات در نمودارم. یعنی هر کاری که قرار بود در مورد تمام نمودارها انجام شود را در ماکرو ضبط کردم. سپس بعد از اتمام کار، بر روی گزینه Stop Recording (دکمه مربع در نوار ابزار باز شده) کلیک کردم و تمام.
ماکرو آماده اجرا شد و سبب شد که حقیقتاً از انجام بسیاری از اعمال تکراری و دشوار، خلاص شوم.
اما برای اجرای یک ماکروی از قبل ساخته شده، می بایست روی قسمت بعدی که می خواهید در آن تغییرات را اعمال کنید قرار بگیرید (یعنی جایی که می خواهید کلیه اعمال و دستوراتی که به ترتیب در فایل ماکرو آنها را انجام داده اید، بر روی این قسمت ها اعمال شود / مثلاً نمودار بعدی).
سپس کلید میانبری را که برای ماکرو تعریف کردیم، فشار دهید (مثلاً Ctrl+ هر حرفی که وارد کرده اید. مثلاً: Ctrl+k). حال مشاهده می کنید که در این زمان، ماکرو اجرا شده و تمام تغییرات مورد نظر اعمال می شود؛ فوق العاده است نه!؟
برای مشاهده و بررسی لیست ماکرو ها، به منوی Tools و ماکرو و سپس ماکرو بروید.
توجه: در هنگام اجرای یک ماکرو، مثلاً روی یک نمودار، شرایط نمودار باید مطابق شرایطی باشد که در هنگام ضبط ماکرو بود. مثلاً اگر نمودار انتخاب شده بود، اینجا هم باید نمودار انتخاب و سپس ماکرو اجرا شود و ...
* اکسل دارای خاصیت محاسبه خودکار می باشد. یعنی هر لحظه، محاسبات را چک می کند و دوباره انجام می دهد. این خوب است، ولی اگر شما یک کاربرگ (Worksheet) بزرگ داشته باشید، این خاصیت زیاد جالب نخواهد بود، چون با هر بار کلیک در یک خانه و وارد کردن یک عدد، تمامی محاسبات دوباره محاسبه می شوند. خب، این کار خیلی وقت می برد و بعضی مواقع حسابی شما را کلافه می کند. اما به جای اینکه حرص بخورید و به اکسل بدوبیراه بگویید، این ترفند را انجام دهید:
از منوی Tools گزینه Option را انتخاب کنید، تا مهم ترین پنجره اکسل (پنجره تنظیمات) باز شود. در قسمت Calculation، گزینه اتوماتیک را غیرفعال کنید و در حالت دستی قرار دهید. با انجام این کار، از این پس محاسبات صرفاً در زمانی انجام خواهد شد، که شما دکمه F9 را فشار دهید.
* یک موضوع آزاردهنده در اکسل این است که خیلی ها مثل من، فایل هایشان را لزوماً در فولدر My Document نگهداری نمی کنند. یک دلیل اینکه اگر ویندوز صدمه ببیند و بخواهید که پارتیشن مربوط به ویندوز را فرمت کنید، خب ممکن فراموش کنید که فایل ها را از آنجا بردارید. برای همین بهتر است که فایل های خود را در یک درایو دیگر ذخیره کنید. اما در این وضعیت حتماً باید اکسل را هم در جریان قرار دهیم که برای باز کردن فایل ها، به پوشه قبلی سرکشی نکند. زیرا اینطوری مجبور خواهیم بود، کلی وقت برای Browse و پیدا کردن فایل هدر بدهیم.
خب، چه کنیم؟ برای این کار، منوی Tools و گزینه Option را انتخاب کرده و در قسمت General در پایین در قسمت Default file location، مسیر جدید را تایپ کنید (یا مثل من زرنگی کنید و در My computer محل فایل ها را پیدا کنید بعد آدرس را از نوار آدرس بالا کپی کنید و بعد هم paste). در ضمن می توان در این قسمت اسمی را که در مشخصات فایل ثبت می شود، تعیین کرد.
* یک نکته مهم در اکسل، بحث خاصیت ذخیره خودکار است. یعنی بنا به تنظیم شما، اکسل (یا هر برنامه دیگر مجموعه آفیس)، می تواند در مدت زمان های مشخصی، اقدام به ذخیره فایل کند. در این صورت دیگر نگران این نخواهید بود که ای وای، ناگهان برق قطع شد و من فراموش کردم، فایل را ذخیره کنم. چون همواره قبل از قطع برق، فایل شما ذخیره شده است.
برای این کار، کافی است که وارد برنامه اکسل شوید (البته بعد از وصل شدن برق!) و در این حالت خود اکسل قسمت Recovery را برای شما باز می کند، که در آن نوشته شده (قید شده)، که آخرین باری که فایل یا فایل هایی که همزمان در حال کار با آنها بودید، ذخیره شده و توسط اکسل موجود است.
حال باید ببینید که کدامیک داده های بیشتری را دارند. یعنی کدامیک مفیدتر هستند. برای این کار، باید هر یک از فایل های موجود را باز کنید و بعد ذخیره کنید. به یاد داشته باشید که اگر این خاصیت نبود، مجبور بودید که همه کار نیمه تمام خود را از اول شروع کنید.
ضمن اینکه توصیه می شود برای افزایش دادن به سرعت و زمان ذخیره سازی خودکار فایل، از منوی Tools وارد Option شوید و بعد هم در قسمت Save، بر اساس نیاز خود، میزان زمان بین ذخیره ها را تعیین کنید. ملاحظه می فرمائید که در اینجا، طبق تنظیمات پیش فرض، هر 10دقیقه یکبار به طور خودکار عملیات ذخیره سازی انجام می شود. حال بنا به ضرورت و نیاز، می توانید این زمان را فرضاً به هر 5 دقیقه و یا هر 1 دقیقه یکبار برسانید.
منبع: ماهنامه دانش و کامپیوتر، شماره ی 75
انتهای مقاله/ص